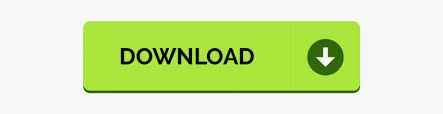
- #How to remove all text formatting in word how to#
- #How to remove all text formatting in word update#
- #How to remove all text formatting in word full#
- #How to remove all text formatting in word windows#
#How to remove all text formatting in word windows#
The web version of Word is very similar to the Windows desktop program, so.
#How to remove all text formatting in word how to#
Note that you can also elect to click the Clear All Formatting button if you want to remove all of the formatting from the selected text.Īdditionally, pressing Ctrl + B on your keyboard will allow you to bold or un-bold selected text.ĭo you need your document to have a background picture or a watermark, but you’re having trouble figuring out how to add one? Learn how to add a background picture in Word 2013 to achieve your desired effect. This wikiHow teaches you how to clear formatting in Word on Windows and Mac computers, the mobile app, and a web browser. Step 4: Click the Bold button in the Font section. Step 3: Click the Home tab at the top of the window. This shortcut is the easiest way to remove all highlighted text in Word.
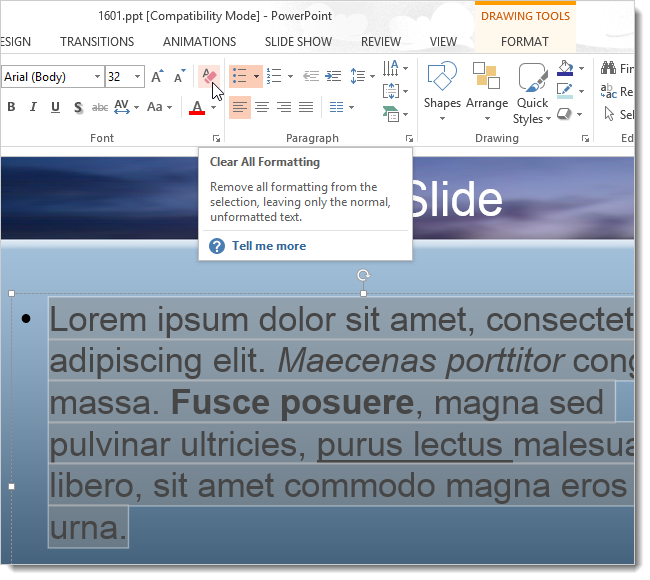
Now press CTRL + Alt + H on your keyboard to remove the highlighted text in Word. Select the highlighted text or the entire document by pressing CTRL + Alt on your keyboard. You can remove highlighted text in Word by using this shortcut. Step 2: Select the bold text for which you wish to remove that bold formatting. Remove highlighted text by using a shortcut. The result will be text in the base font style, size, and color, but without the bold formatting. The steps in this guide are going to show you how to select bolded text and remove that bold formatting from the text. We will also show you keyboard shortcut to add or remove bold formatting, as well as a button that can remove all of the formatting that has been applied to your selected text. Luckily it is possible to remove bold text formatting in Word 2013 using almost the same method that was used to apply that formatting in the first place. But you may find that a document has too much bold text, or that you have inadvertently applied bold formatting to something that you did not want. When used sparingly, it can be very effective.
#How to remove all text formatting in word full#
To disable full rich-text formatting for the selected rich text box, clear the Full rich text (images, tables, etc.) check box.Bold formatting text in a document is a helpful way to make a particular word or phrase stand out from among the rest of the information on the page. To prevent users from inserting any kind of picture into the rich text box, clear both the Embedded images and Linked images check boxes. To allow users to link to pictures from the rich text box, select the Linked images check box. Click the Clear All Formatting button in the Font section of the ribbon. Today, we’ll illuminate the procedure of removing the heading in Word.

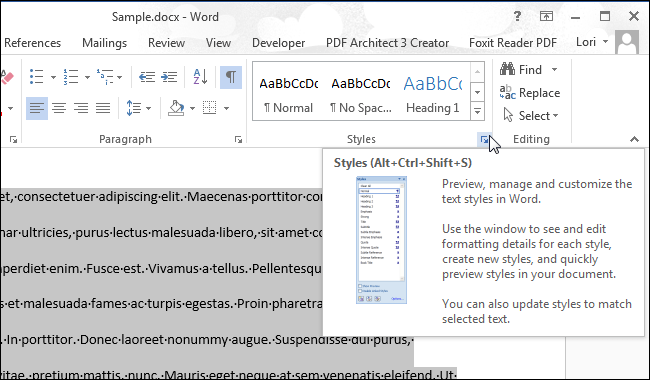
Click the Home tab at the top of the window. Are you searching online how to remove headings in word If yes, read the text below. Select the desired text, or press Ctrl + A to select the entire document. To allow users to embed pictures inside the rich text box, select the Embedded images check box. Summary How to clear formatting in Word 2013. To enable full rich-text formatting for the selected rich text box, select the Full rich text (images, tables, etc.) check box, and then do one of the following: Right-click the rich text box for which you want to enable or disable full rich-text formatting, and then click Rich Text Box Properties on the shortcut menu. Otherwise, the picture will not appear in the rich text box.
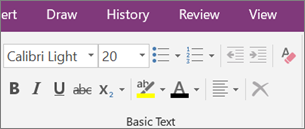
If users link to a picture, they must have access to the location of the picture source file.
#How to remove all text formatting in word update#
Linking to a picture stores the picture outside the form and is a better choice if you think that your users will need to update the linked picture, or if you want to reduce the file size of the completed form. Embedding a picture stores the picture as part of the form and is a good choice if your users don't need to update the picture. For example, they can apply a different font or character style to the text inside the rich text box or even insert a table into the rich text box.ĭepending on the options that you choose, users also may be able to link to or embed pictures in the rich text box. If you enable rich-text formatting for a rich text box, users can use a variety of options to format the text that they enter in that control.
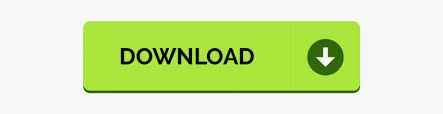

 0 kommentar(er)
0 kommentar(er)
